Cách vô hiệu hóa 8 chi tiết khó chịu của Windows 11
Ngày đăng: 2024-12-111. Ứng dụng khởi động ngốn CPU
Các ứng dụng khởi động không cần thiết luôn là vấn đề đối với Windows. Chúng làm chậm máy tính của bạn bằng cách sử dụng các tài nguyên CPU có giá trị. Ngay cả với 32 GB RAM trên máy tính xách tay chạy Windows 11 vẫn gặp phải tình trạng chậm khởi động, điều này cực kỳ khó chịu.
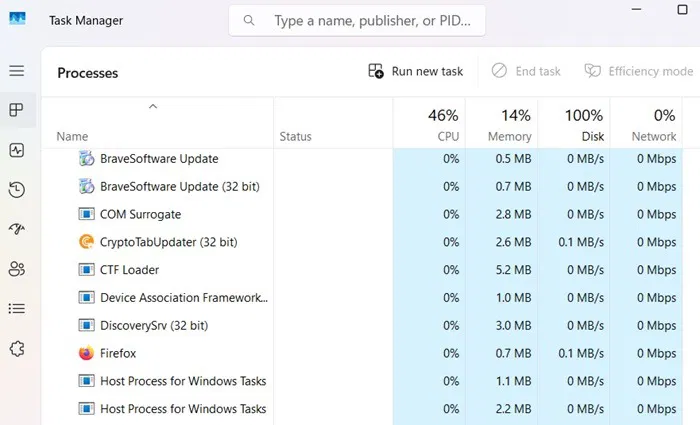
Windows 11 có nhiều phần mềm rác hơn Windows 10 và thường gặp phải sự cố sử dụng 100% CPU hoặc 100% ổ đĩa . Càng có nhiều chương trình, càng có nhiều quy trình nền, tất cả đều khiến quá trình khởi động trở nên chậm chạp.
Nhưng bạn không cần phải phụ thuộc vào những ứng dụng khởi động tốn tài nguyên này. Bạn có thể dễ dàng đánh bại chúng bằng ba hoạt động đơn giản.
- Chuyển sang SSD : đối với tôi, lý do chính khiến máy khởi động chậm là tôi vẫn đang sử dụng HDD và tôi không muốn thay đổi vì đây là một thành phần hoạt động tốt. Nhưng nếu bạn có SSD hoặc đang nghĩ đến việc mua một cái, bạn đã đi được hơn một nửa chặng đường để đạt được tốc độ khởi động nhanh hơn.
- Kết thúc các tiến trình nền trong Trình quản lý tác vụ : mở cửa sổ Trình quản lý tác vụ bằng phím Ctrl+ Alt+ Del. Nhấp chuột phải để kết thúc bất kỳ tác vụ tiến trình nào liên quan đến các ứng dụng đã gỡ cài đặt hoặc không sử dụng.
- Tắt các ứng dụng khởi động không cần thiết : vào Settings -> Apps -> Startup và tắt hầu hết mọi thứ trừ các dịch vụ âm thanh như Realtek. Tất cả chúng ta đều cần âm thanh hoạt động bình thường sau khi khởi động lại PC.
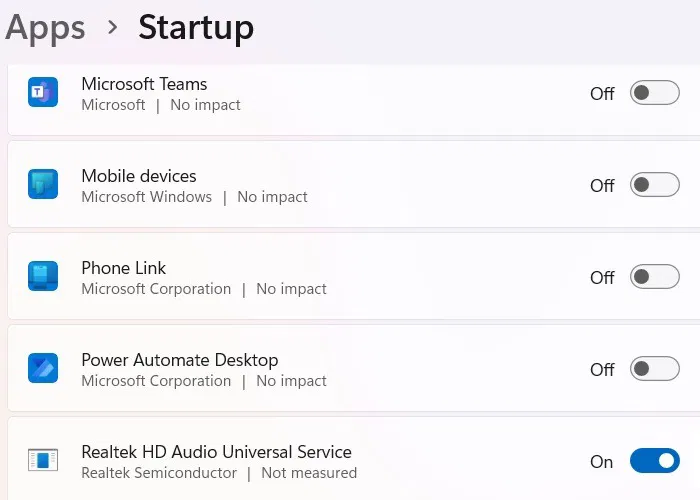
2. Tiện ích thanh tác vụ gây phiền nhiễu
Nếu Windows 11 là cơ thể con người, các tiện ích sẽ giống như răng khôn – thứ mà chúng ta không cần. Chúng được thiết kế để thêm nguồn cấp tin tức và phương tiện truyền thông xã hội vào PC Windows của bạn, nhưng chúng không phổ biến. Với tất cả các tin tức mà chúng ta đã nhận được trên nhiều thiết bị, ai muốn một ứng dụng hệ thống khác sử dụng tài nguyên?
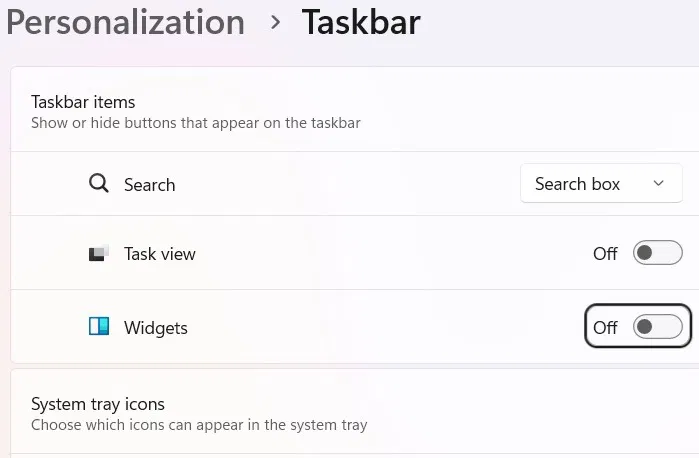
May mắn thay, bạn có thể dễ dàng tắt tính năng gây phiền nhiễu này. Chỉ cần vào Settings -> Personalization -> Taskbar -> Taskbar items và vô hiệu hóa Widgets . Trong khi bạn đang thực hiện, hãy vô hiệu hóa càng nhiều biểu tượng khay hệ thống càng tốt. Tôi không bật bất kỳ biểu tượng nào và nó không ảnh hưởng đến khả năng truy cập tính năng hoặc hiệu suất PC của tôi.
3. Sao lưu OneDrive không cần thiết
Cách ứng dụng OneDrive hoạt động, nó tự động đồng bộ hóa tất cả các bản sao lưu tệp của bạn với đám mây OneDrive. Bạn cũng có thể di chuyển từng tệp theo cách thủ công đến OneDrive thông qua một cú nhấp chuột phải. Nhưng mỗi PC Windows chỉ cung cấp cho bạn 5 GB dung lượng email và OneDrive kết hợp, dung lượng này sẽ đầy rất nhanh, buộc bạn phải nâng cấp.
Cho dù bạn đã tải OneDrive từ Microsoft Store hay trình duyệt web , hãy mở Cài đặt -> Ứng dụng -> Ứng dụng đã cài đặt trong Windows 11 hoặc Bắt đầu -> Cài đặt -> Ứng dụng -> Ứng dụng & tính năng trong Windows 10. Dễ dàng gỡ cài đặt ứng dụng như cách bạn làm với bất kỳ chương trình nào khác.
May mắn thay, bạn không chỉ có thể gỡ cài đặt OneDrive khỏi PC chạy Windows 11 mà còn có thể giữ OneDrive ở trạng thái vô hiệu hóa bằng cách không đăng nhập. Nếu bạn đã đăng nhập vào tài khoản OneDrive.Trừ khi bạn có đăng ký Microsoft 365 đang hoạt động, hãy đăng xuất vĩnh viễn.
4. Trình duyệt Edge
Gần như không thể gỡ cài đặt Edge khỏi PC chạy Windows 11 – tùy chọn Gỡ cài đặt bị mờ đi một cách tiện lợi. Edge cũng là trình duyệt mặc định để mở các tệp như PDF, HTML, XML hoặc FTP. Bạn có thể thay đổi các cài đặt này theo cách thủ công nhưng với mỗi bản cập nhật Windows mới, các cài đặt mặc định của Edge có xu hướng quay trở lại.
Theo kinh nghiệm của tôi, việc cố gắng xóa Edge khỏi Windows 11 là khá khó. Tuy nhiên, bạn có thể gỡ ghim trình duyệt khỏi thanh tác vụ chỉ bằng một cú nhấp chuột phải đơn giản và tắt nó trong khay Hệ thống và các ứng dụng khởi động, như đã đề cập trước đó. Bạn cũng có thể đặt một trình duyệt khác làm trình duyệt mặc định của mình, giảm thiểu sự gián đoạn do Edge gây ra.
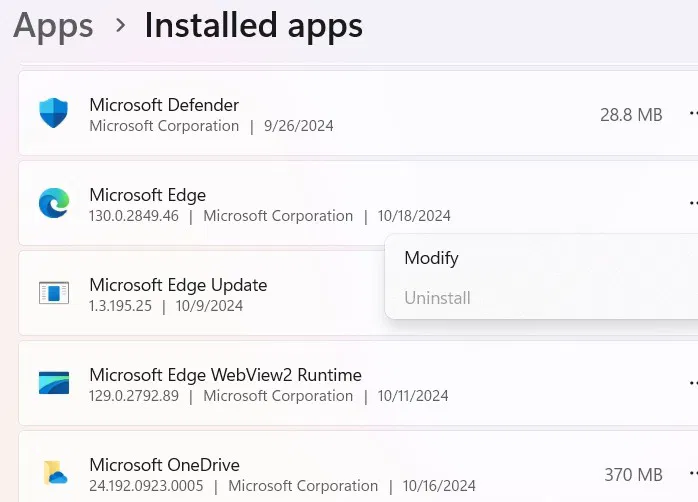
5. Copilot:
Với bản phát hành 24H2, Windows 11 đã có một thông báo lớn là ứng dụng Copilot, đây là chìa khóa cho kế hoạch của Microsoft nhằm quảng bá PC Copilot+ thế hệ tiếp theo. Hiện tại, ứng dụng này khá vụng về, không phản hồi khi khởi động và có vẻ như mất rất nhiều thời gian để tải. Điều tốt cần biết là ứng dụng này dễ dàng gỡ cài đặt khỏi thiết bị của bạn.
Trong khi Microsoft đang sửa lỗi trong ứng dụng Copilot, đừng để nó sử dụng hết tài nguyên hệ thống của bạn. Ngay cả khi bạn không muốn gỡ cài đặt, hãy tắt nó khỏi khay Hệ thống và các ứng dụng khởi động. Bạn vẫn có thể truy cập Copilot trên bất kỳ trình duyệt nào khi đã đăng nhập vào Outlook/Hotmail.
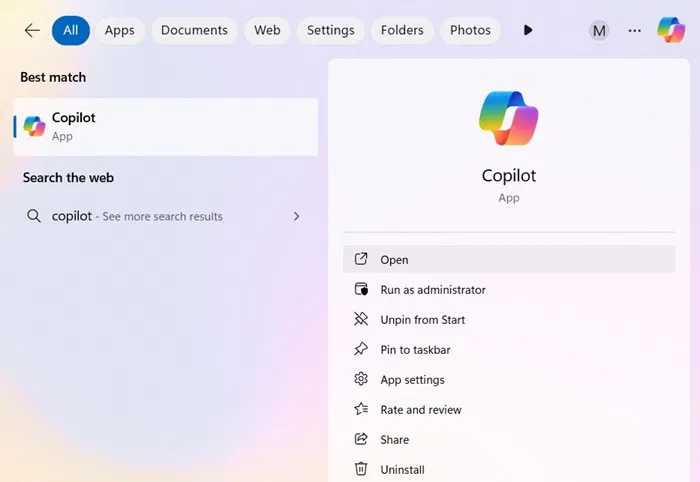
6. Game Bar: Không thu hút được người không chơi game
Windows Game Bar thực sự là một ứng dụng tuyệt vời. Với phím tắt Win+ G, bạn có thể truy cập vào ảnh chụp màn hình video và nhiều hơn nữa. Tuy nhiên, nếu không được chọn, nó có thể sử dụng rất nhiều CPU và RAM. Nếu bạn để nó chạy ngay cả khi bạn không chơi trò chơi, nó sẽ tiêu tốn các tài nguyên quan trọng có thể được sử dụng cho các tác vụ khác.
Để tắt Game Bar, hãy vào Settings -> Gaming -> Game Bar và tắt tùy chọn Allow your controller to open Game Bar . Ngoài ra, trong Gaming -> Game mode , hãy tắt Game mode.
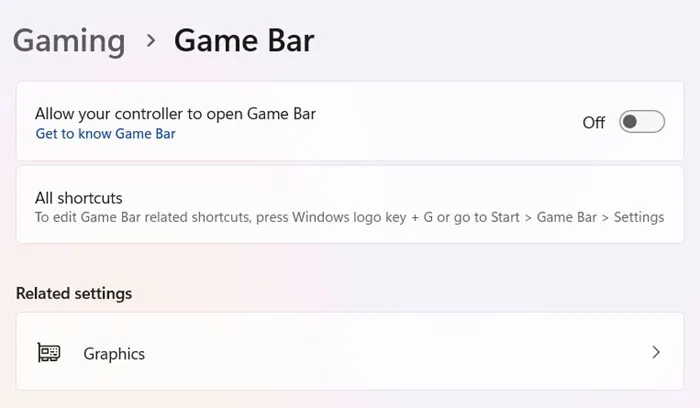
7. Sự phiền nhiễu liên tục do App Badges
Trong tất cả những phiền toái của Windows 11, App Badges là thứ mà mọi người không thích nhất. Chúng liên tục bật lên khi bạn đang làm điều gì đó quan trọng. Mọi thứ từ trang web ngân hàng đến tiện ích mở rộng trình duyệt của tôi liên tục gửi cho tôi những lời nhắc nhở khó chịu mà chúng ta có thể không cần đến.
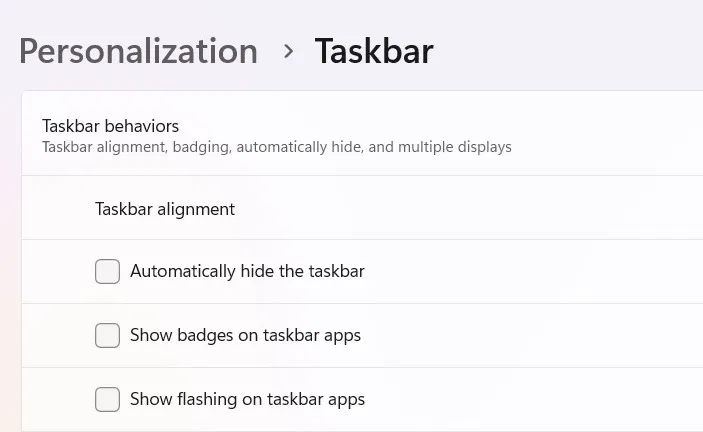
Rất may, rất dễ để tắt huy hiệu ứng dụng. Vào Cài đặt -> Cá nhân hóa -> Thanh tác vụ -> Hành vi thanh tác vụ và bỏ chọn cả huy hiệu và nhấp nháy trên các ứng dụng thanh tác vụ.
8. Tìm kiếm nổi bật: Làm nổi bật những gì không cần thiết
Khi nói đến sự lộn xộn không cần thiết và thông tin không liên quan, không có gì khó chịu hơn tính năng Search Highlights mới. Cho dù bạn đang tìm kiếm một ứng dụng hay tệp quan trọng, bạn sẽ bị phân tâm bởi tất cả thông tin bổ sung và có thể bị chuyển hướng đến các trang web không mong muốn.
May mắn thay, bạn có thể dễ dàng tắt tất cả những tiếng ồn này. Chỉ cần vào Cài đặt -> Quyền riêng tư & Bảo mật -> Cài đặt khác và tắt Hiển thị phần nổi bật trong tìm kiếm .




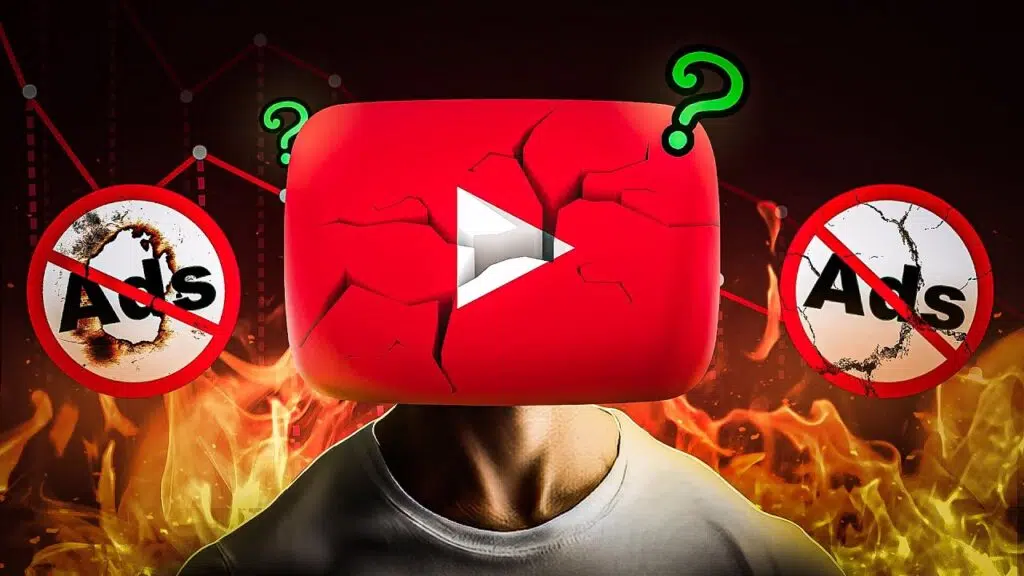



0 bình luận
Thêm mới bình luận